Retouch Panel Для Фотошопа
Должностная инструкция ведущего специалиста по закупкам. Должностная инструкция специалиста по снабжению. 1.1.На должность специалиста. Должностная инструкция специалиста по снабжению. Ведущего специалиста. 883 Общие положения 883.1 Настоящая должностная инструкция является основным нормативно. Специалист по снабжению. Должностная инструкция. Деятельность Ведущего специалиста. ДОЛЖНОСТНАЯ ИНСТРУКЦИЯ ИНЖЕНЕРА ПО МАТЕРИАЛЬНО-ТЕХНИЧЕСКОМУ СНАБЖЕНИЮ ДОЛЖНОСТНАЯ.
64 Comments on “profileschool panel не устанавливается. Переустановил фотошоп до версии 2018 с сохранением параметров. Все сохранилось но 2 панели (Profie school и Beauty retouch) выдавали при запуске выдавала что неверно подписана. У нас вы можете скачать бесплатно Панель для фотошоп «APs RETOUCH». Photoshop / Уроки фотошопа.
У посетителей нашего ресурса часто возникал один и тот же вопрос: Если ретушь фотографии делать качественно и скрупулезно, то это отнимает массу времени: на обработку одной фотографии может уйти несколько часов. Нет ли какого-то волшебного способа ускорить или упростить этот процесс?
Я и сам часто задавал себе этот вопрос, т.к. По долгу работы мне приходится ежедневно, сидя за компьютером, обрабатывать десятки, а то и сотни фотографий, на что тратилась уйма драгоценного времени. К счастью, разработчики программы Фотошоп сделали возможность встраивать в программу дополнительные функции, которых изначально в программе нет, или есть, но они реализуются не совсем удобно. Поэтому я не мог не воспользоваться этой возможностью и в сотрудничестве с классным программистом создал панель, упрощающую жизнь фотографу. Панель имеет три вкладки, на каждой из которых находятся определенные кнопки. Каждая кнопка заменяет несколько (а порой и несколько десятков) операций в Фотошопе, которые обычно делаются вручную. Нужна структура слоев для высокочастотной ретуши?
— нажали кнопку — и все слои через секунду перед вами. Нужны специально настроенные слои для отбеливания зубов? Нужны маски для коррекции свето-теневого рисунка? Почистить кожу от пятен и прыщей? Одно нажатие на кнопку — и все подготовительные операции за вас сделала панель.
То есть панель заменяет множество рутинных операций, которые повторяются от кадра к кадру, на всего одно нажатие кнопки. Над названием панели долго не думали, а назвали ее просто Retouch Panel или «Панель для ретуши». Она устанавливается в программу Фотошоп меньше, чем за 20 секунд. А выглядит таким образом: Используя это расширение для Фотошопа в своей повседневной работе, я пришел к выводу, что, если эта панель пригодилась мне, значительно ускоряя работу в программе, то она пригодится и другим фотографам, которые стремятся оптимизировать процесс обработки кадров, освобождая время для более интересных занятий — например для непосредственно фотосъемки. Но сделать панель — это еще полдела. Нужно научить людей ей пользоваться, чтобы она работала на всю катушку, реализуя весь свой потенциал.
Поэтому закипела работа по созданию видеоуроков-инструкций. Тем более, что опыт по написанию видеоуроков у меня довольно серьезный! Таким образом получился небольшой видеокурс из пяти уроков, в которых рассмотрена каждая вкладка, каждая кнопочка этой панели. Вот более подробное описание уроков: 01. Установка и обзор панели. В этом видеоуроке вы узнаете, как установить панель для ретуши Retouch Panel в программу Photoshop, как открыть ее, и обзорно познакомитесь с интерфейсом панели.
Вы узнаете, что первая вкладка панели содержит кнопки для реализации автоматических алгоритмов частотного разложения: на две полосы, на три и т.п., поймете, в чем особенности именно автоматических алгоритмов. Вы узнаете, как в Retouch Panel решается вопрос подбора алгоритмов для изображений с глубиной цвета 8 бит и 16 бит, и в чем их разница.
Продолжит обзор рассказ о второй вкладке панели, которая дает возможности быстрого частотного разложения, но в ручном режиме, что позволит вам самостоятельно контролировать весь процесс. В завершении урока несколько слов будет сказано о третьей вкладке, на которую вынесены дополнительные инструменты ретуши: функции удаления пор с лица, усиления объема, отбеливания зубов, улучшения радужной оболочки глаза, удаления бликов с кожи и т.п. Автоматические алгоритмы работы. Из этого урока вы узнаете, как работают кнопки на первой вкладке Auto FS, которая служит для автоматического разложения изображения. Вы поймете, каким образом образуется конструкция слоев с нужной глубиной цвета для частотной ретуши. При желании вы сможете выполнить разделение на три или четыре частоты. Кроме того вы увидите возможности кнопки, которая предназначена для быстрой ретуши методом упрощенного частотного разложения с подавлением средних частот.
Несмотря на то, что такой вариант ретуши не требует особых затрат времени, он дает очень достойный результат. И наконец, вы рассмотрите кнопку «автоматический частотный эквалайзер», позволяющий разложить фотографию на четыре полосы и поймете, что делать с дефектом некорректного отображения многослойного проекта в фотошопе. Ручные алгоритмы работы. В этом уроке вы познакомитесь со следующей вкладкой панели Retouch Panel, которая предназначена для создания структуры слоев для частотного разложения, но в этот раз с ручными настройками. В процессе создания каждого слоя вы научитесь самостоятельно подбирать параметры размытия: радиус и изогелию, поймете, какими принципами при этом стоит руководствоваться. Для упрощения работы с панелью на каждом шаге настройки перед вами будет появляться всплывающая подсказка с руководством к действию.
Инструменты для ретуши. Посмотрев этот урок, вы научитесь работать с третьей вкладкой панели, на которой представлены инструменты, упрощающие и ускоряющие процесс ретуши. Вы познакомитесь с кнопкой, создающей средне-серый слой в режиме наложения «Мягкий свет» для реализации приема Dodge and Burn. С помощью этого приема вы сможете осветлять и затемнять участки изображения, придавая им дополнительный объем. У этой кнопки также есть и вариация, позволяющая работать с кривыми. Кроме того вы научитесь пользоваться инструментами для улучшения радужной оболочки глаза, для отбеливания зубов, для удаления точек и пор на лице, для минимизации бликов, удаления неровностей на лице.
Со всеми средствами, с помощью которых выполняется 99% всей ретуши фотографий. Пример работы с панелью. От знаний и умений пользоваться панелью нет пользы, если они не закреплены в навыки в практической работе. Поэтому в этом уроке я покажу вам конкретное практическое применение инструментов панели Retouch Panel на примере работы с портретной фотографией. Будут рассмотрены как ручные настройки и возможности панели, так и более простые в использовании — автоматические. Итак, к самой панели были добавлены уроки по работе с ней, и мы рады представить вашему вниманию курс: Давайте посмотрим на несколько примеров ретуши портретов, которые сделаны с помощью панели Retouch Panel. Вот какие операции нужно произвести при ретушировании данной фотографии: ПРИ ОБЫЧНОМ СПОСОБЕ РЕТУШИ 1.
Создаем пустой слой. Выполняем ретушь с помощью инструмента Восстанавливающая кисть (Healing Brush Tool). Создаем пустой слой. Выполняем ретушь вблизи контрастных границ с помощью инструмента Штамп (Clone Stamp Tool).
Создаем пустой слой. Заливаем его 50% серым цветом. Переводим в режим наложения Мягкий свет (Soft Light). Выбираем инструмент Осветлитель (Dodge Tool).
Методом Dodge & Burn удаляем пятна, оставшиеся от ретуши. Прорисовываем объемы методом Dodge & Burn.
Создаем копию объединенных слоев. Выделяем радужную оболочку инструментом Овальное выделение (Elliptical Marque Tool). Применяем фильтр Радиальное размытие (Radial Blur). Применяем фильтр Контурная резкость (Unsharp Mask). Создаем маску слоя, инвертируем ее. Выбираем белую кисть. По маске прорисовываем радужную оболочку.
ПРИ ПОМОЩИ RETOUCH PANEL 1. Нажимаем кнопку 2 Band High. Подбираем радиус для текстуры. Сглаживаем пятна и неровности средних размеров на слое Low Retouch. Ретушь текстуры выполняем с помощью всего одного инструмента - Штамп (Clone Stamp Tool). Нажимаем кнопку D&B Gray и прорисовываем необходимые объемы.
Создаем копию объединенных слоев. Выделяем радужную оболочку глаза. Нажимаем кнопку Iris Enhance. Подбираем радиус.
8.Прорисовываем по маске радужную оболочку. Итоги использования Retouch Panel в этом примере.
Всего за пару минут, используя Retouch Panel, мы сделали глаза модели более выразительными, что придаст самому портрету больший шарм и эмоциональность. Без использования панели на это у нас бы ушло по крайней мере 17 операций и значительные затраты времени. Другой пример.
Вот какие операции нужно произвести при ретушировании данной фотографии: ПРИ ОБЫЧНОМ СПОСОБЕ РЕТУШИ 1. Создаем пустой слой.
Выполняем ретушь с помощью инструмента Восстанавливающая кисть (Healing Brush Tool). Создаем пустой слой. Выполняем ретушь вблизи контрастных границ с помощью инструмента Штамп (Clone Stamp Tool). Создаем пустой слой. Заливаем его 50% серым цветом. Переводим в режим наложения Мягкий свет (Soft Light). Выбираем инструмент Осветлитель (Dodge Tool).
Методом Dodge & Burn удаляем пятна, оставшиеся от ретуши. Прорисовываем объемы методом Dodge & Burn. ПРИ ПОМОЩИ RETOUCH PANEL 1.
Выделяем лицо. Нажимаем кнопку Auto 2-Band Frequency Separation. С помощью инструмента Микс-кисть сглаживаем пятна и неровности. Ретушь текстуры выполняем с помощью всего одного инструмента - Штамп (Clone Stamp Tool). Нажимаем кнопку D&B Gray.
Прорисовываем объемы. Итоги использования Retouch Panel в этом примере. Всего четыре операции — и перед вами готовая фотография, которую можно разместить хоть на обложке дорогого журнала.
Выровнены неровности, добавлен объем, произведена ретушь текстуры кожи. При обычном способе ретуши вашу фотографию в редакции журнала так и не дождутся — слишком долго вы ее будете обрабатывать. Еще один пример. Вот какие операции нужно произвести при ретушировании данной фотографии: ПРИ ОБЫЧНОМ СПОСОБЕ РЕТУШИ 1.
Создаем пустой слой. Выполняем ретушь с помощью инструмента Восстанавливающая кисть (Healing Brush Tool). Создаем пустой слой.
Выполняем ретушь вблизи контрастных границ с помощью инструмента Штамп (Clone Stamp Tool). Создаем пустой слой.
Заливаем его 50% серым цветом. Переводим в режим наложения Мягкий свет (Soft Light).
Выбираем инструмент Осветлитель (Dodge Tool). Методом Dodge & Burn удаляем пятна, оставшиеся от ретуши.
Прорисовываем объемы методом Dodge & Burn. Создаем копию объединенных слоев. Выделяем радужную оболочку инструментом Овальное выделение (Elliptical Marque Tool). Применяем фильтр Радиальное размытие (Radial Blur). Применяем фильтр Контурная резкость (Unsharp Mask).
Создаем маску слоя, инвертируем ее. Выбираем белую кисть. По маске прорисовываем радужную оболочку. ПРИ ПОМОЩИ RETOUCH PANEL 1. Выделяем лицо, нажимаем кнопку IHP Manual. Прорисовываем по маске участки, где необходимо сгладить дефекты.
Нажимаем кнопку D&B Gray. Прорисовываем необходимые объемы.
Создаем копию объединенных слоев и выделяем радужную оболочку глаза. Нажимаем кнопку Iris Enhance и прорисовываем по маске радужную оболочку. Итоги использования Retouch Panel в этом примере.
Еще один пример полной обработки фотографии с помощью Retouch Panel. Используя панель, вам нужно произвести всего пять действий: при этом из обычной фотографии получается модный гламурный портрет. При обычном же способе ретуши вам нужно целых полчаса времени и целых 17 операций.
Удаление кожных пор. Вот какие операции нужно произвести при ретушировании данной фотографии: ПРИ ОБЫЧНОМ СПОСОБЕ РЕТУШИ 1. Создаем пустой слой. Выполняем ретушь с помощью инструмента Восстанавливающая кисть (Healing Brush Tool).
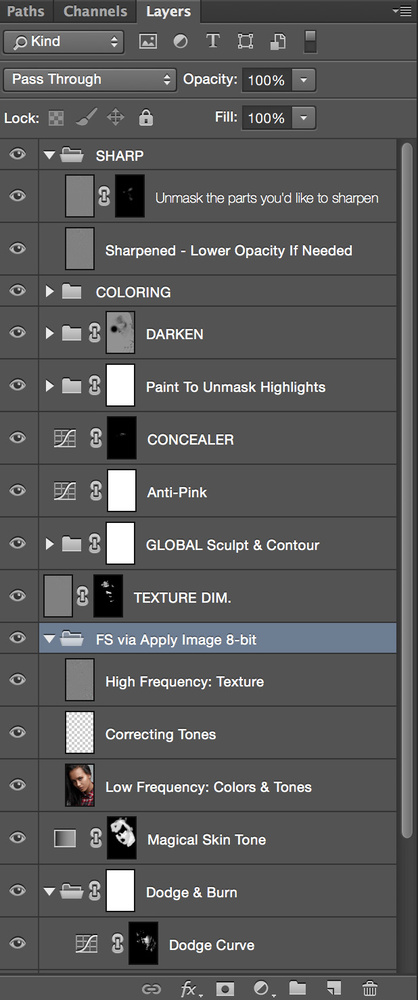
Создаем пустой слой. Выполняем ретушь вблизи контрастных границ с помощью инструмента Штамп (Clone Stamp Tool).
При этом работа осложняется необходимостью согласования яркости и цвета образцов текстуры. ПРИ ПОМОЩИ RETOUCH PANEL 1. Нажимаем кнопку Pores Removal.
Подбираем необходимые параметры фильтра. Прорисовываем по маске те места, где необходимо убрать мелкие поры.
Итоги использования Retouch Panel в этом примере. С помощью панели Retouch вы с легкостью удалите широкие поры и мелкие дефекты кожи. Вам нужно нажать всего пару кнопок и прорисовать на маске места, к которым вы хотите применить эффект. Деликатное отбеливание зубов. Вот какие операции нужно произвести при ретушировании данной фотографии: ПРИ ОБЫЧНОМ СПОСОБЕ РЕТУШИ 1.
Создаем корректирующий слой Цветовой тон/Насыщенность (Hue/Saturation). Подбираем необходимые параметры, чтобы убрать посторонний желтоватый оттенок с зубов. Создаем корректирующий слой Кривые. Подбираем необходимые параметры, чтобы усилить белизну.
Выделяем корректирующие слои. Объединяем корректирующие слои в группу. Создаем маску для группы, инвертируем маску. Выбираем белую кисть. Прорисовываем зубы по маске.
ПРИ ПОМОЩИ RETOUCH PANEL 1. Нажимаем кнопку Teeth Whiten. Прорисовываем зубы по маске. Итоги использования Retouch Panel в этом примере.
Кто не мечтает о здоровых белоснежных зубах? С помощью панели Retouch Panel вы сможете воплотить эти мечты в реальность. Всего одна кнопка и прорисовка — и вуаля! При обычном способе ретуши вы даже не особо захотите связываться с обработкой зубов. Удаление ярких бликов. Вот какие операции нужно произвести при ретушировании данной фотографии: ПРИ ОБЫЧНОМ СПОСОБЕ РЕТУШИ 1. Подобрать нужный цвет для того, чтобы закрасить область блика.
Создать пустой слой. На пустом слое аккуратно закрасить блик. При этом потеряется текстура. Аккуратно восстановить текстуру, перенося ее с похожих участков. Процесс занимает немало времени.
Повторить на других бликах. ПРИ ПОМОЩИ RETOUCH PANEL 1. Нажимаем кнопку Anti Highlights. Настраиваем кривую для ограничения зоны блика и радиус размытия для проявления текстуры. Прорисовываем по маске область бликов.
Итоги использования Retouch Panel в этом примере. Наверняка, на многих фотографиях вы видели эффект бликов на коже. Это смотрится не очень профессионально и совсем не украшает портрет. С помощью панели Retouch Panel вы избавитесь от таких бликов на раз-два! При обычном способе ретуши качественно удалить блики очень затруднительно и к тому же это отнимает много времени. Увеличение объема картинки за счет более выраженного свето-теневого рисунка.
Фотошоп Мастер Сайт
Вот какие операции нужно произвести при ретушировании данной фотографии: ПРИ ОБЫЧНОМ СПОСОБЕ РЕТУШИ 1. Создаем пустой слой. Заливаем его 50% серым цветом.
Переводим слой в режим наложения Мягкий свет. Выбираем инструмент Осветлитель. Аккуратно и долго прорисовываем объемы. ПРИ ПОМОЩИ RETOUCH PANEL 1.
Нажимаем кнопку Volume Enhance. Настраиваем диапазон полутонов и степень размытия маски.
Белой кистью проявляем объем в необходимых местах. Итоги использования Retouch Panel в этом примере. Объем на фотографиях создается с помощью свето-теневого рисунка. Если в процессе непосредственно съемки вам не удалось добиться нужного свето-теневого рисунка, то вы можете это легко исправить с помощью панели Retouch Panel. Всего два шага, и объем получается настолько реальным, что кажется, будто модель вот-вот шагнет из портрета.
При обычном же способе ретуши над созданием выразительного объема вам придется немало потрудиться. Особенности видеокурса: Скачивание по ссылке Вы можете приступить к обучению сразу после оплаты заказа. Вам не нужно ждать, когда почта доставит посылку. Объем скачивания всего 217 мб. Разрешение уроков 1080p Курс записан в высоком разрешении Full HD 1920.1080, что обеспечивает исключительную четкость изображения даже на больших мониторах.
Совместимость с Photoshop CC 2018 Уроки записаны в Photoshop CC, но на 100% подходят и для самой последней версии Фотошопа (CC 2018). Совместимость с OS X Если у вас компьютер Apple, то и уроки, и панель будут прекрасно работать на вашем компьютере. Возможно, сейчас вы думаете так: «Все здорово, но рисковать не хочется, есть ли какие-то гарантии?
Вдруг у меня ничего не получится или курс вообще не запустится!» Гарантия возврата денег 100% Наша задача — сделать так, чтобы покупка данного курса была для вас максимально выгодной. А чтобы это было на самом деле так вы получаете возможность воспользоваться нашей супергарантией. «Если по любой причине вы захотите вернуть деньги, уплаченные за данный курс, вам нужно будет написать на e-mail: и указать кошелек или счет для возврата денег.
Без вопросов вы получите свои деньги назад в течение 48 часов». Таким образом, вы ничем не рискуете. Получится — отлично!
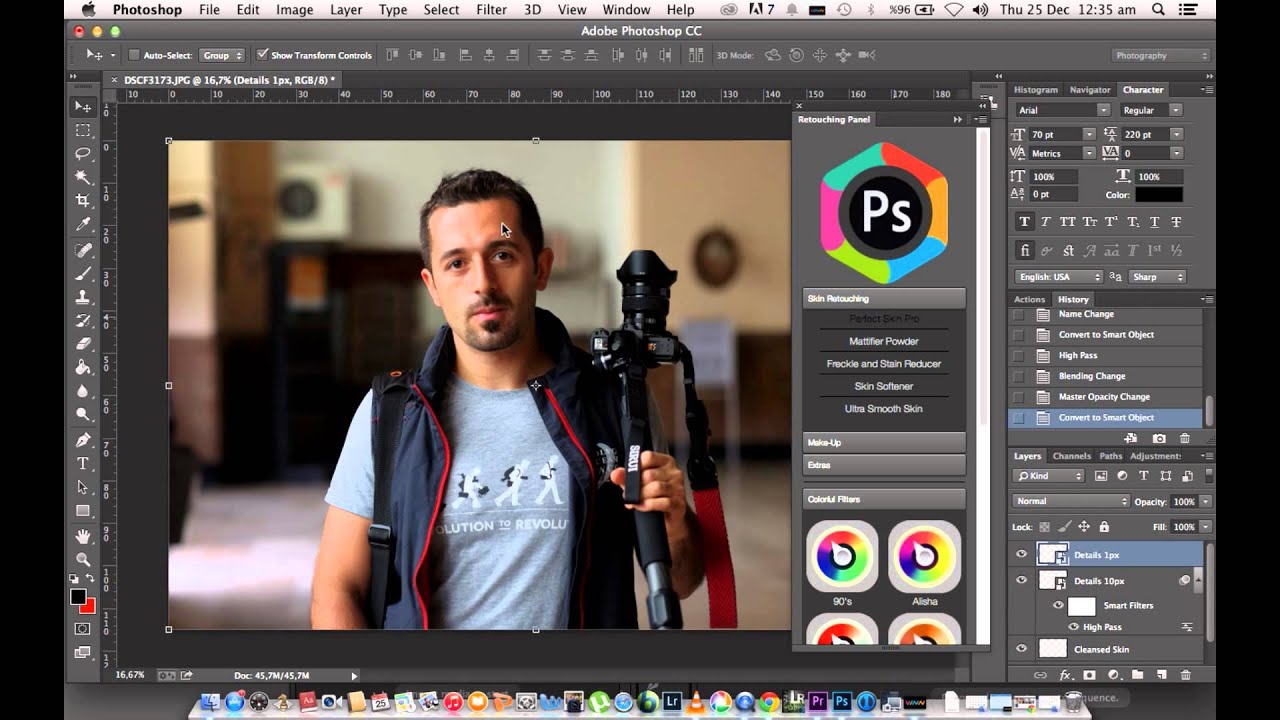
Вы научитесь обрабатывать фотографии на высоком уровне. Не получится — ничего страшного, все деньги вернутся в ваш кошелек.
Данная гарантия действует в течение 30 дней с момента заказа данного курса. Ответы на часто задаваемые вопросы: 1. Будет ли работать у меня панель в Фотошопе версии CC (CS6, CS5, CS4 и т.п.)? Все функции панели поддерживаются только в последних версиях Photoshop CC. Это версии СС 2014 – СС 2018. На более ранних версиях (CS6 и старше) панель не работает.
Корректная установка и работа панели возможна только в лицензионной версии Adobe Photoshop. Если вы устанавливаете панель на взломанную или перепакованную версию программы, то делаете это на свой страх и риск, в этом случае гарантия не действует. Входит ли в видеокурс сама панель Retouch Panel? Вы получаете не только уроки, но и саму панель.
Видеоуроки по работе с панелью записаны в русской версии программы Adobe Photoshop? Да, уроки записаны в русской версии Photoshop CC, однако в самой панели надписи на кнопках на английском языке. В версии панели СС 2018, которую вы получите после оплаты заказа, язык панели подключается автоматически в зависимости от языка самой программы. Можно ли заказать панель и видеоуроки почтовой доставкой? Да, мы можем записать архив с панелью и видеоуроками на флэшку и отправить вам ее почтой. Для жителей России также доступна доставка на флэшке до пункта выдачи кампании СДЭК.
Можно ли установить эту панель на несколько моих компьютеров. Количество установок неограничено.
Имеет ли панель руссификацию? Панель руссифицирована только в версии для Фотошоп СС - CC 2018, язык подключается автоматически в зависимости от языка самой программы. © ИП Попов Евгений Михайлович, 2018, ОГРН 00013. Использование текстов и изображений с данной страницы без письменного разрешения Евгения Попова запрещено.
По вопросам заказа и оплаты курса звоните по телефону 8-800-333-0-337 с 7:00 до 15:00 в ПН-ПТ, в СБ с 7:00 до 13:00, ВС - выходной. Время указано московское, звонок бесплатный для РФ. Дополнительный московский номер +7 (499) 426-17-73. Служба поддержки: Личный кабинет клиента. Введите свои данные и мы свяжемся с вами для оформления заказа Если вы испытываете сложности с самостоятельным оформлением заказа, отправьте нам свои контактные данные через форму ниже.
Вам перезвонит наш менеджер для оформления заказа, который предложит удобный для вас способ оплаты и доставки. При этом учтите, что звонок от нас будет сделан с некоторой задержкой и только в наше рабочее время с 7:00 до 15:00 по МСК в ПН-ПТ, в СБ с 7:00 до 13:00 по МСК, ВС – выходной. Данная возможность доступна только для жителей России! Ваше имя: Ваш E-mail: Ваш телефон.
Профессиональному фотографу или просто ретушеру часто приходится обрабатывать фотографии людей. Если вы занимаетесь ретушью фото, то вы понимаете сколько может уходить времени на одну фотографию или на весь фотосет.
Скачать Retouch Panel Для Фотошопа
Это может затягиваться от нескольких часов до дней и даже недель. Но можно ли как то сократить и упростить время обработки фото? Конечно обработку фото нельзя довести до полного автоматизма, если вы хотите чтобы ретушь получилась качественная то от ручной работы отказаться не получится. Но эту работу можно минимизировать и сделать рутинные действия несколько быстрее и автоматизированней. Основой для создания этой панели расширения для Photoshop послужили методы частотного разложения и другие операции, которые чаще всего используются во время ретуши. Быстрая ретушь с Retouch Panel сможет вам сократить время на выполнения множество рутинных операций благодаря чему обработка фотографий будет у вас заниматься значительно меньше времени чем раньше. К caмoй пaнeли для peтyши тaк жe пpилaгaeтcя и видeoкypc пo paбoтe c нeй cocтoящий из 5 нeбoльшиx видeoypoкoв.